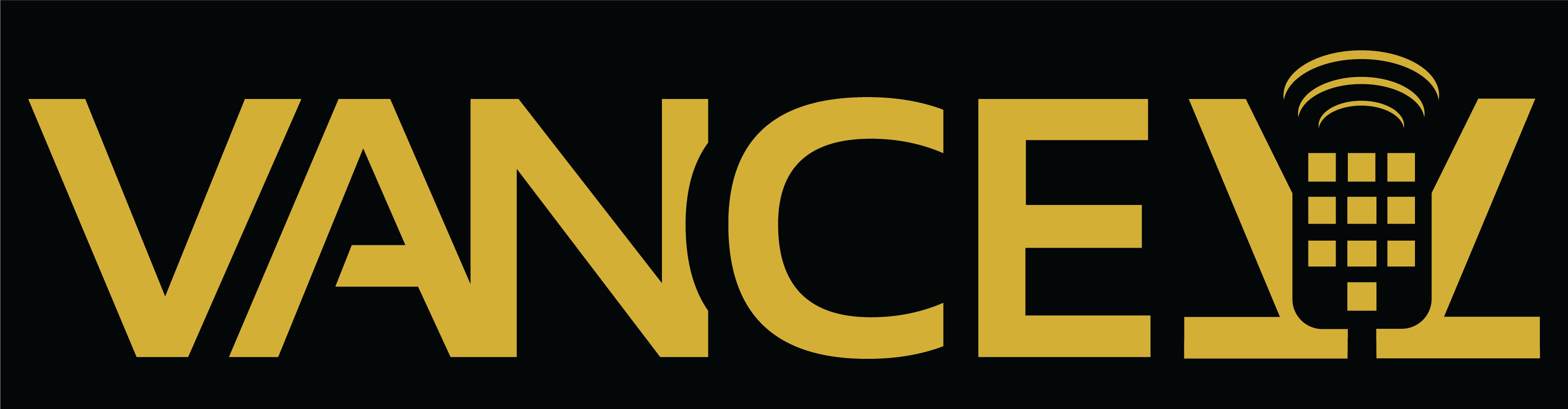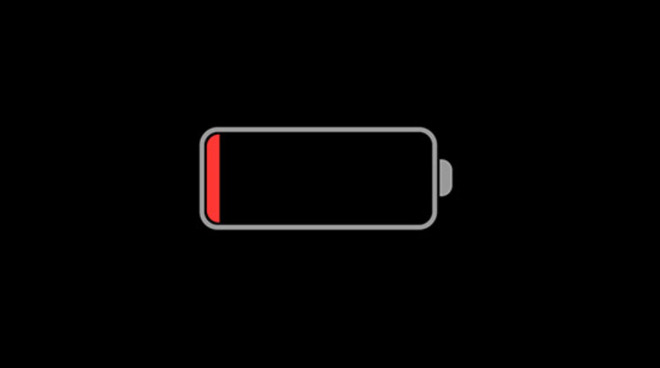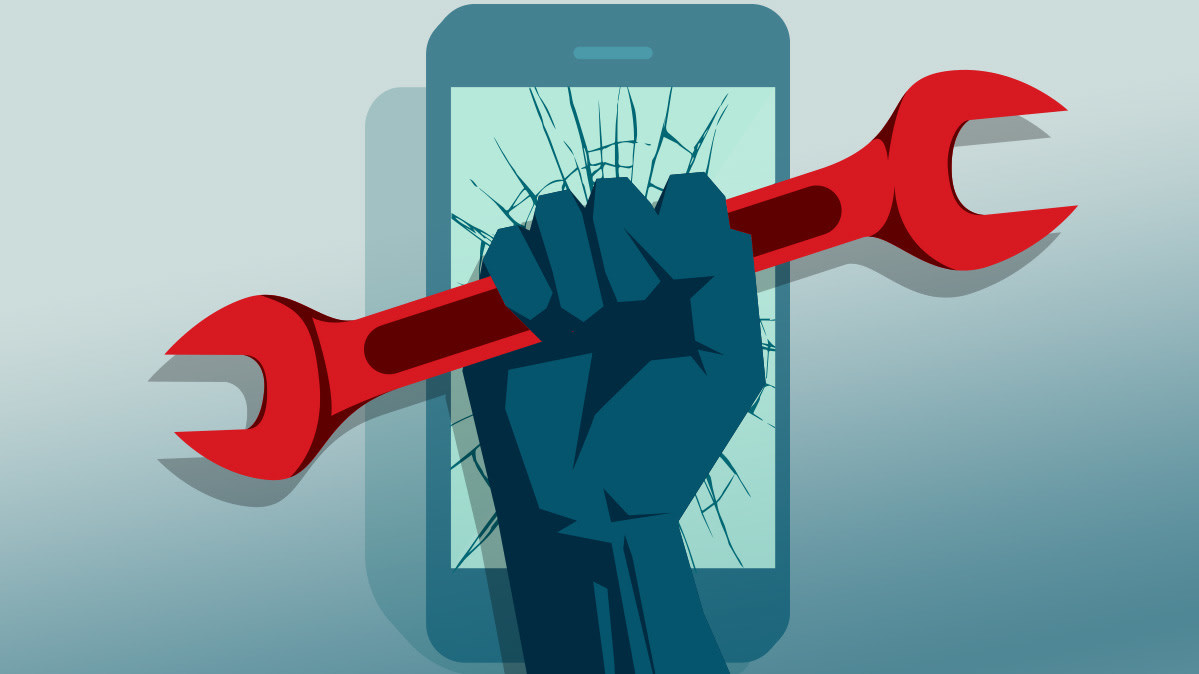If you are an iPhone user and with time, your iPhone is getting slower, especially when shiny new models are out, and you are wondering if you should panic buy the latest model, check out these tips on how to speed up your iPhone.
Step 1: The first step to speed up your iPhone is to update the iOS version.
As of now, the latest iOS 14, which was updated in September 2019, has shown quite a few bugs during the initial phase of the operating system release. However, Apple will allegedly be tackling these issues in their upcoming iOS 14.4 update somewhere on 26th January 2021.
Ideally, our advice would be to update your iPhone to iOS 13.1, which may help fix some bugs as the update will grab the latest patches and fixes for known problems, provided your iPhone supports the updated iOS versions.
Go to Settings -> General -> Software update to update your iOS.
However, suppose you are currently facing issues with iOS 13. In that case, you may want to avoid updating to iOS 14, which would be a large update containing new features and made for the latest models of iPhone, so it may end up slowing your iPhone even further because of your iPhone not having up-to-date hardware, especially for models before iPhone 6s and seven which are not compatible with iOS 14.
Step 2: Restart your iPhone.
You may want to consider killing apps to speed up your iPhone by double-clicking on the home button, or swipe from the bottom of the screen to up for the latest iPhones that came after the X series having an absence of the Home button, followed by swiping up to close the unused apps. However, Apple has debunked this theory that it does not help speed up the phone.
Therefore, a better strategy would be fully restarting the iPhone.
Before it, for iPhones 5S and models, long-press the sleep button located at the top right of the iPhone until the power-off option appears on the screen, after which swipe on the power-off slider, the screen, and the iPhone will switch off within a few seconds.
For iPhones 6 to 8, simple long-press the sleep button located at the right side of the iPhone and again swipe the power-off slider appearing on the screen.
Finally, for iPhone models that came after the X series, long-press the button located on the side of the iPhone, which will result in Siri appearing on the screen, after which press the volume buttons first up then down and lastly press the side button which will make the power-off option appear on the screen.
After a few seconds, the iPhone will be switched off, and then you can switch on the iPhone again by long-pressing the sleep button for 4-5 seconds. Consequently, a white screen with the Apple logo will appear, and the iPhone will be restarted.
This method shouldn’t be done very frequently, but it is handy for speeding up your iPhone as it’ll clear out the memory and often fix unruly apps.
In case the iPhone doesn’t restart or switch off, a forced reset will be needed by long-pressing the sleep button (for older models) or pressing the volume up and next down button followed by long-pressing the side button (for newer models after iPhone X) for over 25 seconds until the Apple icon appears on the screen.
Step 3: Kill automatic background processes (One of the crucial steps to speed up your iPhone)
The low data mode in iOS 14 is beneficial as it prevents background data use of apps and stops any automatic app downloads and retrieval of emails from occurring. Turning the above background processes off will considerably increase the iPhone performance while also saving data.
Go to Settings -> Mobile/cellular data -> Mobile/cellular data options -> click on the slider next to the low data mode
Step 4: Turn down the graphics
Apple introduced some fancy visual effects from iOS 7 onwards. But, toggling them down will help to increase the device performance and save some battery of the device.
Let’s start this by turning off the Motion.
Settings -> Accessibility -> Motion -> Set Motion -> Toggle Off Motion
Note: This will also turn off the parallax effect (for icons & alerts).
Step 5: Clear Safari’s cookies and data
Safari stores your personal data in the form of cookies, safari data, and so on. To make the iPhone faster, try emptying some memory.
Open Settings App -> Select Safari while scrolling down -> Select clear history and website data and confirm “ok”.
(Note: When clearing your browsing data, this may also clear all your browsing history, which may also result in Safari forgetting your frequently visited websites and URL)
To get more tips, feel free to get in touch with VanCell Advisors
Related – 15 Common iPhone Glitches and How To Fix Them
Article Credit – iFixScreen
VanCell Phone Repairs
Email: info@vancell.ca